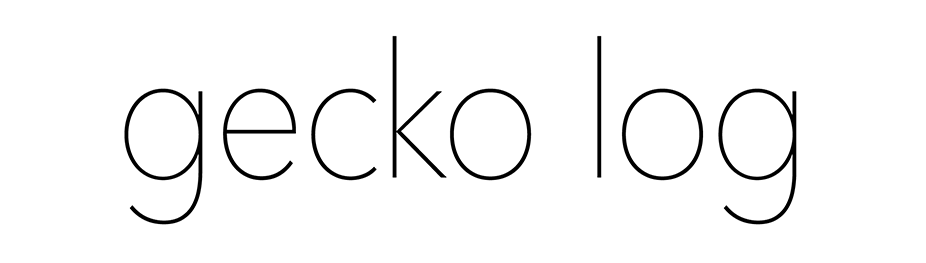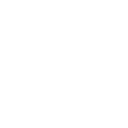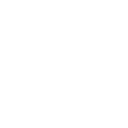レイディオシャークの音声ファイルの保存場所をドロップボックスの同期フォルダーの中にすれば、レイディオシャークが録音した音声ファイルはできた尻からネット上のドロップボックスのストレージに同期される…。
…はずなのだが、うちのマックは8歳の誕生日をめでたく迎えた非力なG4キューブなので、レイディオシャークの音声ファイル作成とドロップボックスのアップロードが同時に動き出すとレイディオシャークの動作に必要なパワーが足らなくなって音が飛んでしまうのだった。
困った…。レイディオシャークとドロップボックスを同時に動かせない。
レイディオシャークの保存場所を元に戻す。なんとかレイディオシャークが録音を終えた後に音声ファイルをドロップボックスの同期フォルダーに移動させなければならない。もちろん手動は面倒くさい。
レイディオシャークの音声ファイルをドロップボックスの同期フォルダーに移動させるために、オートメーターを使うことにした。
ファイルを移動させるワークフローを作った。これをアプリケイション形式で保存して、起動させればファイルがドロップボックスの同期フォルダーに移動して、アップロードされる。
レイディオシャークが録音を終えた直後にこのアプリケイションを自動的に実行できればいいのだが、いい方法が思いつかなかった。
次善の策を三つ思いついたので試してみた。
(つづく)
ドロップボックスが話題ですね。ネットにつながっている複数のパソコンのフォルダーとネット上のストレージを全部同期してしまうサービス。
これとアイポッド・タッチ(またはアイフォン)とレイディオシャーク(パソコン用ラジオ)を組み合わせれば、ソニーのロケーションフリーのラジオ版みたいなラジオサーバーが構築できるんじゃないかなと思ったのでやってみた。
レイディオシャークの初期設定で、まず保存形式の「bookmarkable」ははずしておく。こうすれば.m4aファイルになる(bookmarkableファイルの.m4bだとあとで困る)。
で、音声ファイルの保存場所をドロップボックスの同期フォルダーの中にすれば、レイディオシャークが録音した音声ファイルはできた尻からネット上のドロップボックスのストレージに同期される。簡単だ…。
(つづく)
PwnageToolでアイポッド・タッチの2.0をジェイルブレイク。
最初にこのツールを使うときに求められるDFUモードは、リカバリーモードとは違うものなのだと認識。
アイチューンズに出てくるアラートは同じ。でも、アイポッド・タッチの画面にコネクターをつなげという絵が出てくるのがリカバリーモード、画面に何にも出てこないのがDFUモード。
やり方もタイミングのビミョーな違いだけ。タイミングが長すぎるとリカバリーモードになってしまう。
そういえば以前にもこれにはまったことを思い出した。ファームウェアの1.1.3から1.1.1に戻すとき(iPod touch ファームウェア周遊旅)にやったのが、これだった。そのときはDFUモードとは思ってなかったけど。
PwnageToolではこうしろとすすめてくる。
・アイポッド・タッチとアイチューンズをつなぐ
・アイポッド・タッチの電源を切る
・アイポッド・タッチのふたつのボタンを両方押す
・そのまま10秒
・上のボタンだけはなす
・そのまま10秒ほどたつとアイチューンズがアイポッド・タッチを認識
・画面になにもでていなければDFUモードになっている
現状、ジェイルブレイクしても入れるソフトがない。
ゲームエミュレーター関係とepwingベースの辞書検索ソフトはほしい。
追伸、あいかわらずぼくは、パワーPCでUSB1.1の古〜いマックでアイポッド・タッチを操っています。
ジェイルブレイクを含め、意外とまだ使えます(もちろん転送速度は我慢できないほど遅いですが)。
[初代 iPod touch でSkypeする。]
アイポッドにスピーカーがあれば便利かな〜。
家ではアイチューンズで聴くからでかいスピーカーはいらないしな〜。
電池のいるアクティヴスピーカーは面倒くさいしな〜、などと思いながら数年がすぎた。
そんなある日、小学館の「DIME」に小さなスピーカーがおまけでついているというのをネットで読んだ。読んだのが次の号が出る日の前日でさっそく近所の本屋にいくと一冊残っていて買った。
折り畳みのステレオミニプラグが付いた旧型アイポッドナノの厚さを倍にしたくらいのステレオスピーカー。パッシヴ方式なので電池はいらない。そのかわりボリュームを最大にしてもたいして大きな音も出なかった。
この号はいつもより150円ほど高かったらしい。100円ショップでもこの手のスピーカーは売ってるらしいので、まあ、その程度のものかな。
結局、おまけスピーカーはいまいちだったが、ふつうのアイポッドはともかく、アイポッドタッチはスピーカーがあるとよさそうな気がしたので、その前から買うかどうか迷っていたスピーカーを買うことにした。
HOMADEというメーカーのMini-iSrereoDock BB 5002という製品。
ドックコネクターに差すアイポッド専用スピーカー。ドックコネクターのついているすべてのアイポッドで使えるようだ。ネットで購入(1980円)。
小さいので音質は良くないが、大きな音で鳴る。乾電池は不要だが、アイポッドから電源を引っぱってくるアクティヴ方式らしい。こういうのがほしかったのだ。
アイポッドのボリュームは関係なく、スピーカー本体のボタンで音量を調整する。音が大きくなるのはいいが、たいして小さくはならないのがちょっとした欠点。
商品、パッケージとも、HOMADEというメーカーの名前は書いてあるが、連絡先は一切ない。ウェブサイトはあって、ほかにもiPod対応製品やガジェットを作っている。サイトによると香港のメーカーらしい。
HOMADE ウェブサイト



シリコンジャケットを付けたままだと、裾をちょっと上げないといけません
アイポッド・タッチの新しい1.1.3のファームウェアに対応したジェイルブレイクの方法が公開された。
しばらく様子を見てからにしようと思っていたのだが、事前に流れてた噂のわりには簡単そうなので試してみることにした。
ワイファイ経由でできるので簡単。やり方は割愛。
結果は…、う〜ん、微妙。一応、1.1.3でジェイルブレイクされたことは間違いないのだが、なぜか1.1.3の新機能であるアイコンの再配置ができない。ウェブクリップもできない。なぜだろう。
さらに1.1.2で使っていたメールなどのアイフォン用のソフトが使えない。お金を払って買わないといけないようだ。
コマンドラインのソフトを起動するとパスワードを求められ、何を入力しても動かない。
ジェイルブレイクの仕方が悪かったのかもしれないが、これでは1.1.3にした意味がないので、元に戻すことに。
が、その前に、本来の素の1.1.3の姿もみておきたいと思って、普通に1.1.3に復元してみた。
が〜ん…。なんで…。
アイコンの再配置ができない。ウェブクリップもできない。
本来の1.1.3のはずなのに。全く訳が分からない。
しようがない。やっぱりもとに戻そう。
と、いっても、ジェイルブレイクした1.1.2に簡単に戻せるわけではない。いったん、1.1.1にしければならない。
まず、ここではまる。
1.1.1に復元できない。ふつうはリカバリーモードなどにしてアイチューンズにつなぎ(詳細は割愛)、オプションを押しながら復元を押し(マックの場合)、ダウンロードしておいた1.1.1のファームウェアのファイルを指定すればいいのだが、復元を押して、ファイルを読み込んだところでエラーになってしまう。とりあえずこれを回避するために、
アイチューンにつなぐ。
ボタンを両方長押し。
アイポッドがアイチューンズのウィンドウから消えた時点で、スイッチ(上)のみはなす。
アイポッドの画面が消え、リカバリーモードの表示が出る前にホームボタンをはなす。
これで、アイチューンズに復元の表示がでたら(アイポッドの表示は消えたまま)、だいたい1.1.1への復元はエラーが出ず、うまくいく(ような気がする)。
これで1.1.1にして、ジェイルブレイク(詳細割愛)。
OktoPrepをインストールして、1.1.2にアップグレード。
ここでややはまり。最新バージョンでないバージョンにどうやってアップデイトすればいいのか。
答え。オプション押しながら(マックの場合)、アップデートを押すと、ファームウェアの選択ができるので、ダウンロードしておいた1.1.2のファームウェアのファイルを選択する。
ここでさらにはまる前にネットの記事に気が付いた。最新のアイチューンズ7.6で1.1.2にアップデイトするとあらかじめ仕込んだOktoPrepが回避されてジェイルブレイクできないらしい。
自分かしこい。こんなこともあろうかと、前回のアップデイトの時に古いアイチューズをファイル名を変えて保存してあったのだ。
そのままだと起動しないので、アイチューンズライブラリーを別のところに退避させて、起動。アイポッドを1.1.2にアップデイト。
さらに1.1.2をジェイルブレイク(詳細割愛)。
また、はまる。深くはまる。
ジェイルブレイクが完了したところで、アイポッドがリカバリーモードに入ってしまって、どうしようもなくなってしまう。というか復元するしかなくなってしまう。
なんで。はじめてこの方法でジェイルブレイクしたときはなんの問題もなくできたのに。
ここで、1.1.1と1.1.2の間を何度も迷走。
1.1.2をジェイルブレイクするジャヴァのファイルを日本語のパス名のあるところに置いちゃいけないというので、これかと思ってやり直したがやはりだめ。
結局、ジェイルブレイクするジャヴァのファイルにバージョン違いのものがあるらしく、それを試したらうまくいった。
無事、元にもどる。といっても、曲やビデオ、写真、ファイルはもう一度入れ直し。
この後、じつはもう一周、1.1.2→1.1.3→1.1.1→1.1.2とやったのだが、割愛。
アイフォン用のソフトがあれば、今のところ安定してるジェイルブレイクした1.1.2で満足。SDKが出た後の次のヴァージョンまで様子見かな。
でも、ふつうに1.1.3にしてもアイコンの再配置などができなかったのはショック。ちょっと不安が残る。
1.1.3→1.1.1は古いアイチューンズ7.5があれば普通にできる(たぶん)。
アイポッド・タッチのタッチインターフェイスでは、素早いボタンさばきの必要なアクションゲームはプレイしづらい。ボタンの場所もボタンを押したか押してないかも指先の触覚で判断できないからだ。
アイポッド・タッチにはじっくり考えてプレイする思考ゲームが合っている。



思考ゲームといえば「チェス」。ネイティヴソフトなのでタッチしてプレイできる。でも、ルールがよく分かっていない。
「ドミノ」同じ数字のコマをつなげていくらしいが、単純すぎていまいち。
「囲碁」これもタッチして打てる。盤面の大きさも変更可能。囲めばいいくらいのルールしかわかっていないので、ゲームの深さが実感できない。



「バックギャモン」これはまずまず遊べる。ルールは単純だが戦略はいろいろ。
「華容道」日本では「箱入り娘」と呼ばれているゲーム。コマをスライドさせて一番奥のでかいコマを外に出す。もちろんタッチ対応。
「ラビリンス」これまでのはすべてタッチインターフェイスに対応したネイティブソフトだったが、これはアイポッド・タッチの加速度センサーに対応したゲーム。本体を水平に持って、少しずつ傾けて穴に落ちないように球を動かしゴールに導く。
と、アイポッド・タッチに対応したゲームはいろいろあるが、いまのところ、一番よくやっているゲームは、ゲームボーイ・アドバンスのエミュレーターの「gpSPhone」でやる「麻雀」だ。エミュレーターなのでABボタンなどに対応した場所をタッチしてプレイするのだが、ちゃんと牌にタッチしてやるネイティヴの麻雀ゲームがでればうれしいなあ。

上記ゲーム(麻雀以外)はインストーラーからダウンロード可能(ジェイルブレイク必須)。
アイポッド・タッチはかなり多機能だから、便利なのに知らずに全く使っていない機能があったりする。アイポッド・タッチでマニュアルが見れれば便利なはず。
アイポッド・タッチのマニュアルはアップルのサポートサイトに「機能ガイド」というpdfファイルで配布されている。
まずはこのpdfファイルを直接アイポッド・タッチにコピーして見れるかどうか試してみよう。
前回の「iPod touchでローカルに保存したウェブサイトをみる」の方法を使うと、実はウェブブラウザーでpdfファイルも閲覧できることになっているらしいのでやってみる。
pdf、しかも複数ページのpdfファイルも表示されますが、日本語部分がすべて空白になってしまいました。調べてみるとちゃんと日本語が表示されるpdfファイルもあるとのこと(フォントの種類やエンコーディングによるらしい[参考サイト])。とにかく「機能ガイド」のpdfファイルは(今のところ)ウェブブラウザーでは見れない。[画像1]
つぎはpdfファイルを画像化してみる。
1ページずつ画像に変換していたら「機能ガイド」は80ページ以上あるので面倒。自動処理(マックだとオートメーター[参考サイト])で画像化。
こいつをアイフォト経由でアイポッド・タッチに転送。
当然見ることはできますが、やはり転送前の「最適化」で画像が縮小されてしまうので、拡大すると文字がぼやぼや。[画像2]
この画像を最初と同じ方法でウェブブラウザーで見れば、「最適化」されずに見れますが、ページ送りができないのでページ物を見るのには適さない。なにかいい方法はないものか。
そこでiComicをインストール。[画像3]
これはもともとページ物の漫画の画像ファイルをアイポッド・タッチでみるために作られたもの。複数の画像ファイルをzip圧縮したものをめくりながら見ることができる。
画像化した「機能ガイド」をzip圧縮(マックなら画像ファイル以外のファイルを含めないようにCleanArchiverで圧縮)して、所定の位置にコピー[参考サイト]。
これでばっちりページものの画像ファイルを次々とめくりながら見れます。拡大してもぼやけません。[画像4]




アイポッド・タッチは無線LANのないところではネットが使えない。
当たり前だが、オフラインでもあらかじめ保存しておいたウェブサイトを閲覧できれば便利なのではないだろうか(以下はジェイルブレイクが前提です)。
まず、パソコンでウェブサイトを保存する。
見ているページだけを保存するなら簡単だが、できればリンクも含めて保存したい。
ファイアーフォックスなら「スクラップブック」というアドオンをインストールするとリンクを含めて(多階層可)ひとつのフォルダーに保存できる。
アイポッド・タッチにウェブサーバーソフト「lighttpd」をインストールする。
アイポッド・タッチの /var/root/Sites/ にパソコンで保存したウェブサイトをフォルダーごとコピーする。
アイポッド・タッチのウェブブラウザーで http://127.0.0.1/フォルダー名/ にアクセスすると、保存したサイトが見れるのでブックマークなどしておく(http://localhost/ だとオフラインでアクセスできない)。
同じフォルダーに画像ファイルを入れれば、画像が見れる。アイポッド・タッチのもともとある写真表示機能は転送する前に画像を「最適化」しているので2倍程度の拡大がせいぜいだが、ここなら大きな画像ファイルをいれて拡大してみられる。ぼくは大きな地図画像や地下鉄・鉄道マップを入れています。
アイポッド・タッチのウェブブラウザーはワードファイルやエクセルファイルを表示できるそうなので、/var/root/Sites/ にファイルをいれればこれらも閲覧できる(はずです)。
http://127.0.0.1/フォルダー名/ にいちいちアクセスしたり、ブックマークしたくないという場合は、「touchのlighttpdでものぐさにdirectory-listing – きとん・とぉぴど[猫弾頭]」を参考に少しいじると、http://127.0.0.1/ にアクセスすれば /var/root/Sites/ にコピーしたフォルダー名の一覧が出ます(/var/root/Sites/index.html があれば削除する)。
地図や路線マップ、時刻表、無線LANのアクセスポイントのリストなど、オフラインでもみることができる便利なサイトを保存しておけば、結構使えるのではないでしょうか。
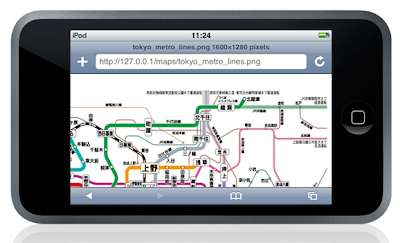
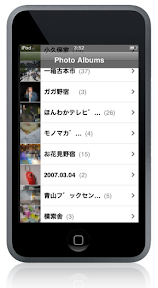
う〜ん、あいかわらずアイチューンズとアイポッド・タッチの同期は不安定なままだ。
とくに大容量のビデオや写真を一度に同期しようとすると途中でアイチューンズがフリーズしたりデバイス・タイムアウトとかいって同期が止まってしまうことが多い。
このあいだ、アイフォトに入っている3000枚ほどの写真を全部同期しようと思ったら、やっぱり途中で止まってしまった。それだけならいいのだが、写真が全部転送されずに同期が止まってしまったら、それまで転送したデータが「その他」に分類されてしまってゴミとしてアイポッド・タッチのメモリを占領してしまうのだった。同期に失敗する度にその他のデータが増えてしまう始末。こいつは写真の転送をしない設定にして同期すると消える(転送できていた写真とともに)。
ビデオも写真も少しずつ分割してだましだまし転送すると、けっこううまくいくようなので、つぎにアイフォトの写真をいくつかのアルバムにざっくり分割して少しずつ転送しようとした。これだとまあフリーズする前に同期し終えて、うまくいきそうだったのだが、閲覧する時に特定の写真を探しづらい。
ということで、やはり写真はアイフォトのイベント別に同期したかったのだが、イベントの場合はすべてのイベントを転送するか、最近のXX件(20件以下)のイベントを転送するかしか選択しがなく、ちょっとずつ転送するということができない。
二日が三日がかりで、転送してはフリーズして、消去して、転送して、デバイス・タイムアウトになり、消去して、再起動してと、時々繰り返していたら、ある時、全イベントが同期できた。理由はない。たまたまだろう。不安定の不安定たるゆえんだ。
一度、全部の写真を同期できてしまえば、あとは増えた分を同期すればいいだけだから、そんなにフリーズすることもないだろう。
でも、アイポッド・タッチがおかしくなったり、ファームウェアのアップデートがあったら、また全部転送し直さなければいけないのだろうか…。
追伸、アイフォトのイベントをアイポッド・タッチに転送してリスト表示すると、イベント名によって濁点や半濁点が一文字に独立して、表示がおかしくなるバグがある(画像参照)。
羽田空港へ人を見送りに行き、はじめて外からアイポッド・タッチでメールを送った。
空港内には有料の無線LANはかなりあるようだが、無料のものは何ヶ所かにあるエアポートラウンジがフリースポットに対応しているぐらい。そのエアポートラウンジも利用自体が有料なので、そこに近づいてもれてくる電波を利用した。
第二ターミナルの出発ロビーは二階にあり、中三階のようになっているところにあるエアポートラウンジが上に見えている。出発ロビーからそこへ近づくと、アンテナが三本中二本立ち、通信を確立できた。しかし、つながりはかなり細くとぎれとぎれでしか通信できなくて、サイトの閲覧やメール送信をするのはかなり時間がかかった(送信は何度か再試行しなければならなかった)。
たまには国際線も発着している空港だというのに、無料の無線LAN環境がこんなに貧弱なんて、がっかり。

FONが日本上陸一周年だとかで無線LANルーターの大安売りをしていたので、すでに普通のものは持っているのだが、結局買った。
FONは自分用と公共用のアクセスポイントを持つ無線LANで、自分用のものは当然セキュリティがかかっていて、公共用のものはFONルーターを持っている登録ユーザーなら誰でも使えるようになっている。自分の回線を開放するかわりに他の人の回線を使えるというわけ。
スペインが本拠地で、日本語のサイトもあるのだが、翻訳がけっこういい加減。おかしな日本語より英語の方が分かりやすいかもしれない。
あいかわらず無線LANは初心者で、接続の設定に加え、分かりにくいサイトでルーターの登録などもしなくてはならないのがうまくいかず(登録画面がなかなか出てこなかった)てこずった。
ジェイルブレイクしていれば、まわりの電波からFONのものを探して自動的にログインするiFONというソフトもある。
アパートの上階なので下まで公共用の電波が届いているか怪しいところですが、ぜひご利用を。